오늘은 프리미어초보 10분만에 편집하기를 해 보려고 한다.

1. 프리미어 프로 실행
프리미어 프로를 이렇게 처음 실행하면 홈이라는 창이 열림 새롭게 편집을 시작할 건지 혹은 기존 편집을 이어 갈 건지 혹은 최근에 편집한 걸 다시 선택해서 이어 갈 건지 선택 가능, 새롭게 편집을 할 거니까 새 프로젝트 클릭
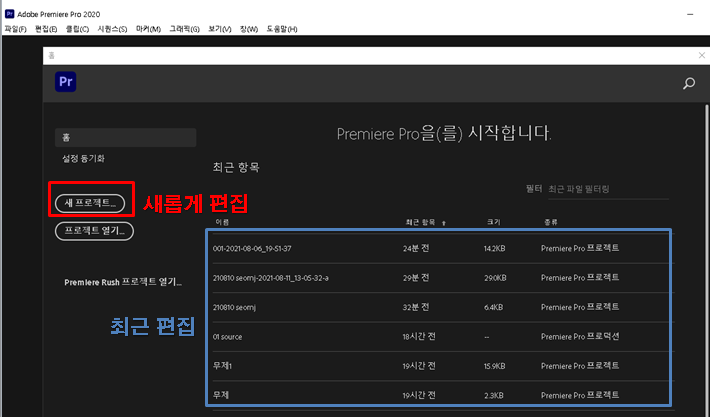
2. 저장경로 / 편집 모드
프로젝트 그 작업 내역에 이름 입력, 작업 내역 저장되는 경로 이므로 오른쪽 브라우즈 클릭, 저장하고 싶은 위치를 지정 ok 클릭. 프리미어 프로 드디어 시작!!
상단 여러 가지 테마들이 있는데 편집 모드가 용이함.
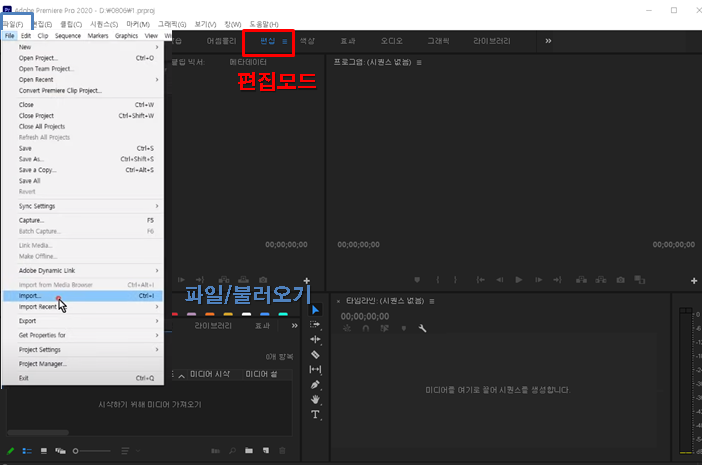
3. 편집 파일 가지고 오기
편집에 필요한 파일 가지고 오기 위하여 상단에 파일의 임포트/가져오기 눌러서 편집할 파일 가져오기 (참고-프로젝트 시작하기 위해 미디어 가져오기 부분에 더블클릭해서 가져올 수 있음)
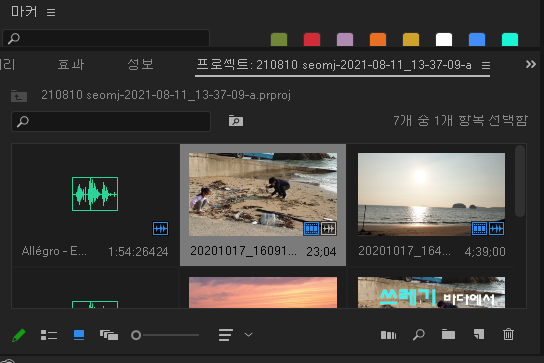
4 영상편집
첫 번째로 편집할 영상을 하나 선택하여 타임라인 패널로 드래그하면 편집 시작! 스페이스바를 누르면 영상이 재생 또는 정지됨 프로그램 패널에서 영상을 보면서 편집 가능
데이터가 아무리 많아도 아래 슬라이더가 있기 때문에 앞, 뒤 옮기며 볼 수 있고 확대/축소 가능
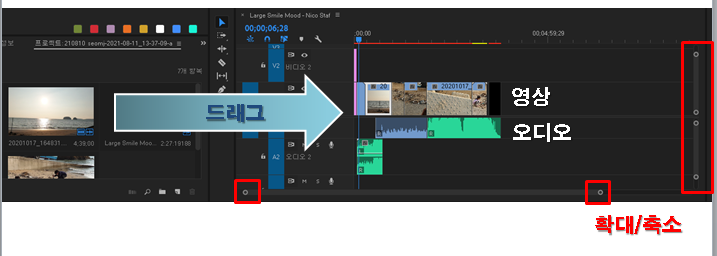
영상 자르고 싶은 부분은 파란 막대기를 이동 후 면도칼 모양 툴을 선택을 해서 자를 위치 클릭하면 바로 컷 편집됨
화살표 셀렉션으로 꼭 돌아와야 지만 버릴 컷 선택 가능, 내가 또 자를 위치로 이동 후 면도칼로 선택 그 부분 잘라주고 선택 툴로 돌아오면 내가 버릴 것만 분리되고 선택 툴로 선택해서 딜리트를 이용해서 삭제 가능
이 과정을 반복면 기본적인 컷 편집 가능
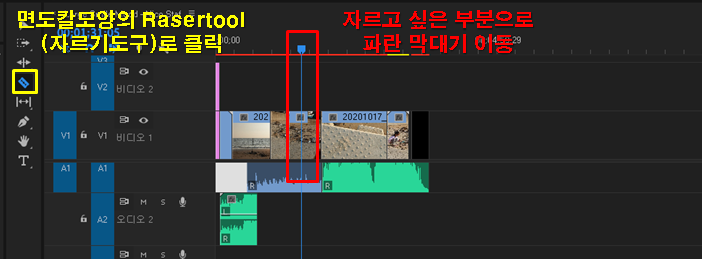
삭제하다 보면 빈 공간이 남게 되는데 빈 공간 마우스 우클릭하면 리플 딜리트(잔물결 삭제)- 빈 공간 바로 삭제 가능
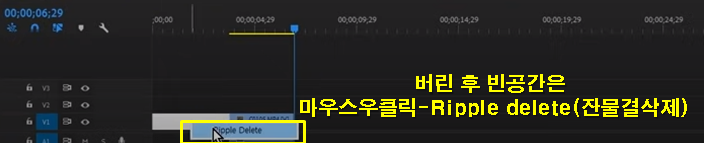
그로 인해서 생기는 빈 공간은 마우스 우클릭, 리플 딜리트로 붙여 주고 슬라이더를 통해서 편집된 형태를 재확인
이제 까지가 기본 컷 편집!! 오디오도 동일한 방법으로 컷 편집!!
오디오 클립 선택 후 딜리트를 바로 누르면 오디오도 영상도 같이 날아가버림 그래서 해당 클립 선택 후 마우스 우클릭 언 링크를 통해서 그룹 되어 있는 비디오와 오디오를 분리한 후 선택 툴로 오디오만 선택해서 삭제함
5. 배경음악 소리 크기 조절
배경음악 크기 조절은타임 패널에서 크기 조절할 클립 선택하고 소스 패널의 이펙트 컨트롤로 가서 이 볼륨을 열면 레벨이 있는데 이쪽에 초 시계를 반드시 끈 다음에 내가 원하는 볼륨을 입력 어 양수를 넣으면 그만큼 볼륨이 커지게 되고 음수를 넣으면 그만큼 볼륨이 작아지게 됨 내가 원하는 숫자만큼 넣어주기 2020 버전을 기준으로 해서 최고로 올릴 수 있는 볼륨 은 15 이상까지 올릴 수 있음
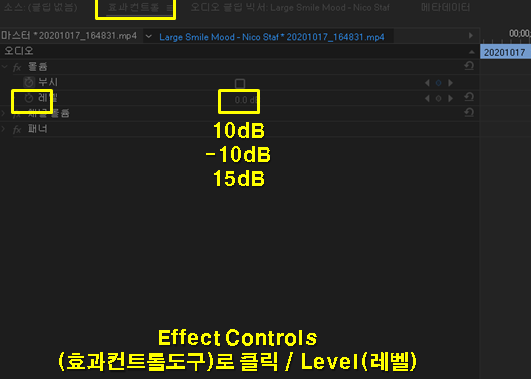
6. 자막 넣기
타입 툴을 선택하고 프로그램 화면 클릭하여 글자 입력, 이펙트 컨트롤 패널로 가서 폰트/컬러 등 원하는 글자로 입력,
타임라인 패널의 타입 클립 끝에 빨간 화살표를 통해서 늘리거나 줄이거나 조정 가능

7. 영상 출력하기
컷 편집된 영상을 뽑으려면 파일/익스포트(내보내기)/미디어 통해서 영상으로 인코딩
인코딩 창의 포맷은 h264로 선택을 해야지 우리가 자주 사용하는 mp4 영상으로 뽑을 수가 있음
아웃풋 네임이 영상 저장되는 경로 그래서 오른쪽 파란 글씨 부분을 클릭해서 내가 이 영상 저장하고 싶은 위치랑 이름 지정해 주고 익스포트(내보내기) 버튼을 클릭!! 이제 영상으로 인코딩을 할 수 있음!!
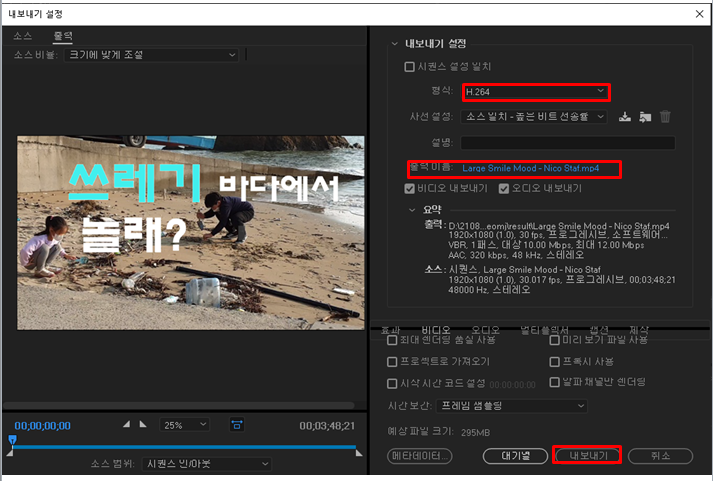
이 과정이 프리미어 프로의 가장 기본적인 컷 편집과 기본적인 자막 쓰기 그리고 기본적인 오디오 그리고 기본적인 인코딩 방식이다.
'일과공부' 카테고리의 다른 글
| [HTML/CSS 기초 강의] ⑮ <display> 태그 (0) | 2021.08.13 |
|---|---|
| [HTML/CSS 기초 강의] ⑭ <span> 태그 (0) | 2021.08.12 |
| [드론 기초] ➁ 드론의 역할 (0) | 2021.08.07 |
| [드론 기초] ① 드론(UAVs)이란? (0) | 2021.08.06 |
| [HTML/CSS 기초 강의] ⑬ 선택자 selector (0) | 2021.08.06 |



