오늘은 trim path 를 이용하여 경로를 따라가는 비행기 작업을 해보려고 한다.

1. 컴포지션 세팅

new/ composition/ 프레임 레이트 60초
프로젝트와 타임 패널로 지도 소스, 비행기 소스 끌어당긱기/
2. 솔리드/ 스케일
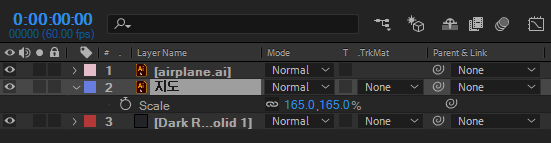
바다는 솔리드로 하면 더 편하다. ctrl + y / 색상 회색/ 타임 패널 지도 레이어에서 단축기 S/ 165 입력/
타임라인 맨 아래 toggle switch아이콘 클릭 또는 단축기 F4 클릭/ 해님 모양 아이콘 클릭/ 벡터 기반(일러 소스) 소스는 사이즈 아무리 높여도 깨지지 않음
비행기 레이어 클릭/ 단축기 S/ 45 입력
3. 펜툴로 라인 / shape layer/ trim paths
타임 패널 빈곳 클릭/ 펜툴로 라인 그리기 -shape layer 생김 /fill 없음/ stroke /
shape layer 아래 add/trim paths/
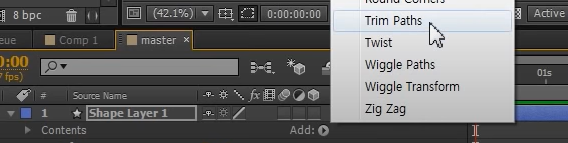
인디케이트 0초로 당기기/ trim path 스톱워치 클릭/ end 0 입력/
인디케이트 3초로 당기기/ end 100 입력/
shape layer에 넣은 트림 패스 모션 효과를 비행기에 넣어 트림 패스 처음과 끝을 따라다니게 하려고 한다.
4. shape layer/ paths
shape layer/ shape1/path/ 인디케이트 맨 앞으로 당기기/ 스톱워치 클릭/ path
블럭화 되어 있는 이름 클릭해서 단축기 ctrl +x 잘라내기(소스의 키프레임과 속성을 모두 잘라내기 한 것임) /

airplane layer선택/인디케이트 맨 앞으로 당기기/ 단축기 P/ 포지션 글자에 클릭/ ctrl+V(붙여 넣기)
키프레임이 자동생성되면서 비행기가 패스를 따라다님

shape layer 선택/ 단축기 U(end속성 보이는데 ) 키프레임이 3초에 들어가 있음 / airplane layer 도 3초에 적용되게 키프레임을 3초로 이동한다.

5. transform / auto orient
airplane layer 우클릭/ transform / auto orient / orient along path(머리가 패스를 향하게) 체크/

airplane layer선택/ 단축기 R / +92 입력- 시작점에서부터 방향 돌리기
6. 점선-dash
라인을 점선으로 만들려고 한다.
shape layer/ shape1/stroke/dash + 클릭/ preview 하면 점선이 된다.
7. 점선이동-offset
offset에 애니메이션 주면 전진할 수 있다.
인디케이트 맨 앞으로 당기기/ offset 스톱워치 클릭/ 인디케이트 3초로 이동/ offset 값-200 입력

8. 비행기 원근감 - S(SCALE)
인디케이트 모두 닫아주고/ airplane layer 선택/ 단축기 S /인디케이트 맨 처음 당기기 scale 30 입력/ 인디케이트 1초 15 프레임 당기기 scale 90 입력/인디케이트 3초 당기기 scale 30 입력(앞 스케일 30 키 ctrl+c 3초 인디케이트에 ctrl+v )
preview- 처음 출발할 때는 작아지다가 중간에 확대되고 도착할 때는 원래 처음 크기와 동일하게 적용된다.)

9. 비행기 그림자- dropshadow / distance , softness , direction
airplane layer 선택/ effects&preset/ drop검색/ dropshadow 더블클릭 또는 드래그해서 airplane layer로 가져가기/
인디케이트 0초에 당기기/
effect controls / distance 0 입력 / softness 0입력 / 인디케이트 1초15프레임 당기기 / distance 75입력 / softness 40입력 / 인디케이트 3초 당기기 / distance 0입력 / softness 0입력
그림자 direction (방향) +85
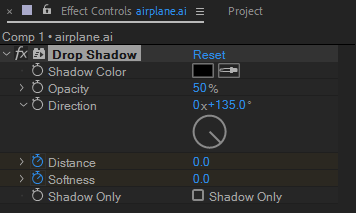
10. 점선 그림자- convert vertex tool , gaussian blur

shape layer1 ctrl+ D (레이어 복사)/shape layer2 생성/ shape layer1 선택 ENTER 그림자/ shape layer2 선택 ENTER 라인
이름 알아보기 쉽게 바꾼다.
펜툴/ 그림자 레이어 선택/ convert vertex tool 클릭 /양끝 클릭하면 직선 형태가 된다. 셀렉션 툴 선택 당겨서 직선 만듦/
그림자는 컬러가 어두워야 하니까 /메뉴바 아래/ stroke 짙은 회색으로 바꿈/
그림자 layer 선택/ effects&preset/ gau검색/ gaussian blur 더블클릭 또는 드래그해서그림자 layer로 가져가기/
인디케이트 0초에 당기기/

그림자가 떠 있어 보여서 타임라인 맨 아래 toggle switch아이콘 클릭 또는 단축기 F4 클릭/ 그림자 레이어 옆 normal 들어가서 블랜딩 모드를 multiply
기존에 번거로웠던 마스크를 이용한 것을 트림 패스를 이용해서 패스를 잘라내기로 가지고 와서 비행기에 붙여 넣기 하면 자동으로 그 패스를 따라가게 되므로 훨씬 편하게 작업 가능하다.
11. 점선 그림자- convert vertex tool, gaussian blur
좀 전까지 작업한 것은 모두 자물쇠로 잠그고
펜툴 선택/ 흰색 stroke/ 드래그해서 S자로 그리기/ project 패널에서 airplane ai를 타임 패널의 shape layer1 위로 한번 더 당겨주기/ shape layer1 / add/trim paths 추가/ 인디케이트 0초에 당기기 / end 값 0 입력/ 인디케이트 3초로 당기기 end 값 100 입력 /
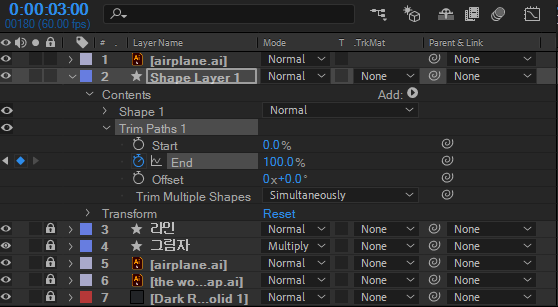
12. shape layer/ paths
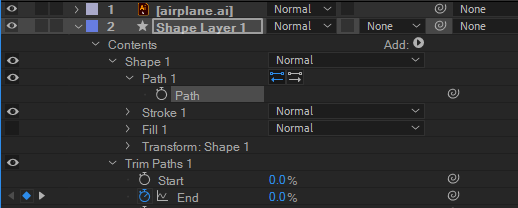
shape1/ path1/ 스톱워치 클릭/블럭화 된 path 글자 ctrl+x

위 airplane layer 클릭/단축기 P/스톱워치 클릭/ 블럭화 된 position 글자 ctrl+v
포지션 끝 키프레임을 3초까지 애니메이션이 되기 때문에 3초로 키프레임을 벌려준다.
(동그라미 키프레임은 오토 키프레임으로 자동으로 변환시켜주는 것임)
13. transform / auto orient
airplane layer 우클릭/ transform / auto orient / orient along path(머리가 패스를 향하게) 체크/
airplane layer선택/ 단축기 R / +84 입력-입력- 시작점에서부터 방향 돌리기
14. 점선-dash
라인을 점선으로 만들려고 한다.
shape layer/ shape1/stroke/dash + 클릭/ preview 하면 점선이 된다.
15. 점선이동-offset
offset에 애니메이션 주면 전진할 수 있다.
인디케이트 맨 앞으로 당기기/ offset 스톱워치 클릭/ 인디케이트 3초로 이동/ offset 값-200 입력
16. 비행기 원근감 - S(SCALE)
인디케이트 모두 닫아주고/ airplane layer 선택/ 단축기 S /인디케이트 맨 처음 당기기 scale 30 입력/ 인디케이트 1초 15 프레임 당기기 scale 90 입력/인디케이트 3초 당기기 scale 30 입력(앞 스케일 30 키 ctrl+c 3초 인디케이트에 ctrl+v )
preview- 처음 출발할 때는 작아지다가 중간에 확대되고 도착할 때는 원래 처음 크기와 동일하게 적용된다.)
17. 비행기 그림자- dropshadow / distance , softness , direction
2 airplane layer 선택/ effects&preset/ drop검색/ dropshadow 더블클릭 또는 드래그해서 airplane layer로 가져가기/
인디케이트 0초에 당기기/
effect controls / 스톱워치 클릭/ distance 0 입력 / softness 0입력 / 인디케이트 1초15프레임 당기기 / distance 75입력 / softness 40입력 / 인디케이트 3초 당기기 / distance 0입력 / softness 0입력
그림자 direction (방향) +85
18. 점선 그림자- convert vertex tool , gaussian blur

shape layer1 ctrl+ D (레이어 복사)/shape layer2 생성/ shape layer1 선택 ENTER 그림자/ shape layer2 선택 ENTER 라인
이름 알아보기 쉽게 바꾼다.
펜툴/ 그림자 레이어 선택/ convert vertex tool 클릭 /양끝 클릭하면 직선 형태가 된다. 셀렉션 툴 선택 당겨서 직선 만듦/
그림자는 컬러가 어두워야 하니까 /메뉴바 아래/ stroke 짙은 회색으로 바꿈/
그림자 layer 선택/ effects&preset/ gau검색/ gaussian blur 더블클릭 또는 드래그해서그림자 layer로 가져가기/
인디케이트 0초에 당기기/

그림자가 떠 있어 보여서 타임라인 맨 아래 toggle switch아이콘 클릭 또는 단축기 F4 클릭/ 그림자 레이어 옆 normal 들어가서 블랜딩 모드를 multiply
기존에 번거로웠던 마스크를 이용한 것을 트림 패스를 이용해서 패스를 잘라내기로 가지고 와서 비행기에 붙여 넣기 하면 자동으로 그 패스를 따라가게 되므로 훨씬 편하게 작업 가능하다.
19. 점선 그림자- convert vertex tool , gaussian blur
이제 꺼 작업한 것은 모두 자물쇠로 잠그고
펜툴 선택/ 흰색 stroke/ 드래그해서 S자로 그리기/ project 패널에서 airplane ai를 타임 패널의 shape layer1 위로 한번 더 당겨주기/ shape layer1 / add/trim paths 추가/ 인디케이트 0초에 당기기 / end 값 0 입력/ 인디케이트 3초로 당기기 end 값 100 입력 /
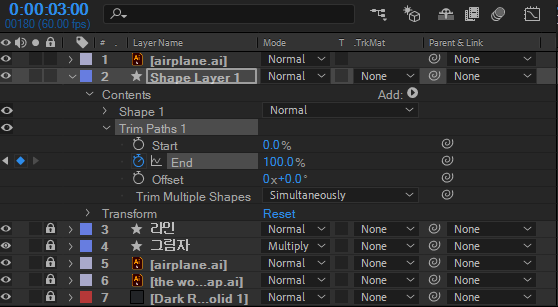
'일과공부' 카테고리의 다른 글
| [에프터이펙트&프리미어] 크로마키 영상소스합성 (#크로마키#영상소스합성) (0) | 2021.09.30 |
|---|---|
| [사회복지사] 사회적협동조합(#지역사회복지론#협동조합#사회적협동조합) (0) | 2021.09.30 |
| [에프터이펙트] 액체효과(#물방울효과#액체텍스트) (0) | 2021.09.28 |
| [에프터이펙트] 잘리는 텍스트효과(#잘리는텍스트#화면이잘리는효과) (0) | 2021.09.27 |
| [에프터이펙트] 음악에 반응하는 효과(#음악에 반응#음악효과) (0) | 2021.09.24 |



