온라인 강의제작방법을 알아보려고 한다.
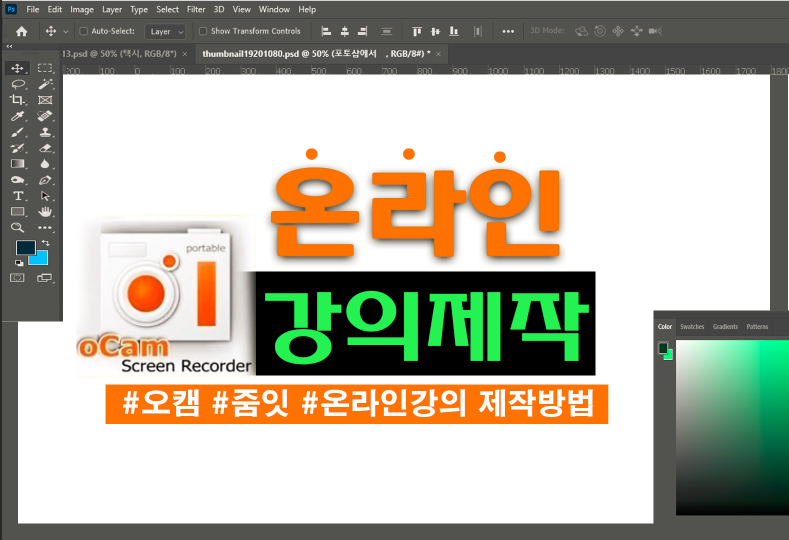
요즘 코로나 거리두기로 인해 온라인 동영상 강의를 많이 듣는 상황에서 유투버, 강사, 교수님 등이 아래 #오캠#줌잇#곰캠#반디캠 등 프로그램을 활용하여 ppt 나 컴퓨터 화면을 보여주면서 효율적으로 강의 함

[ 오캠 프로그램 ]
장점: 무료, 핵심 기능, 사용하기 편리
1) 오캠 다운로드 방법
검색(오캠)/오소프트/오캠 무료 다운로드 클릭/
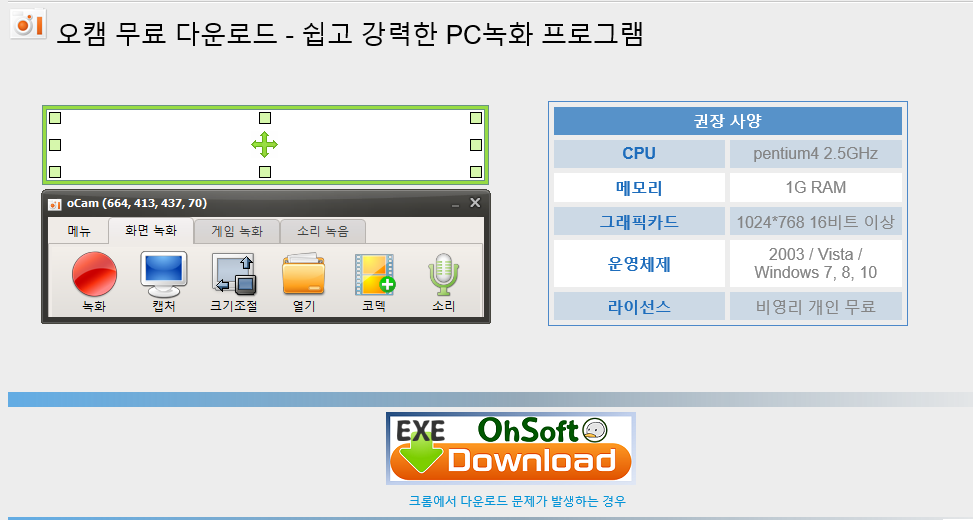
2) 오캠 실행 방법
화면 녹화 ,게임 녹화, 소리 녹음
강의를 할 때는 화면 녹화 또는 소리 녹음 주로 사용
크기 조절에서 내가 원하는 크기를 조절-초록 가이드선 드래그해서 조절-내가 원하는 부분만 녹화 가능
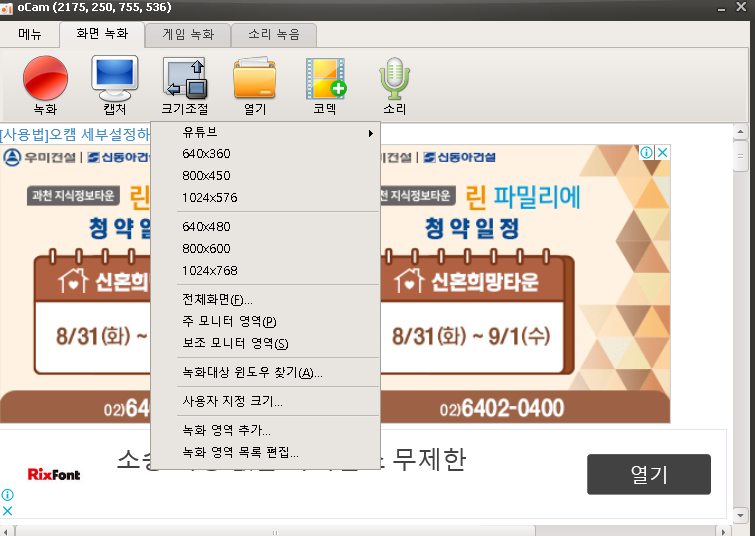
예) 블로그를 바탕으로 한 번 녹화
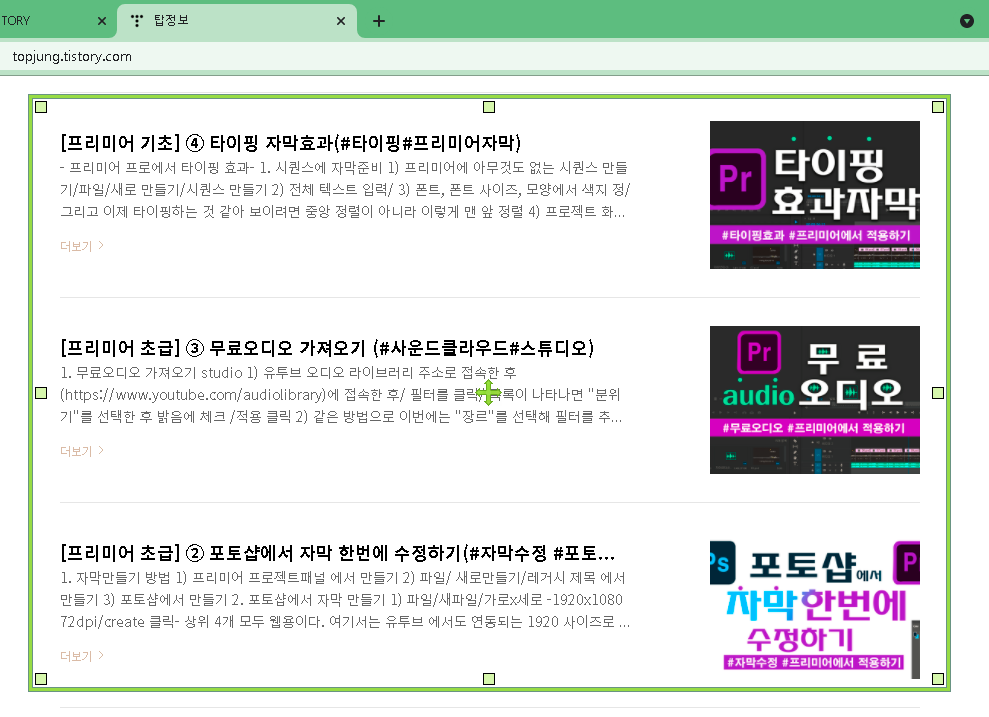
3) 소리
목소리까지 같이 들어가 있음 -목소리가 추출되지 않으면 소리 마이크 아이콘에 시스템 소리 녹음 체크 확인
기본적으로 마이크가 따로 없다면 노트북에 보통 내장된 마이크 있음
노트북 내의 마이크를 사용해도 되지만 음질이 조금 떨어질 수 있다는 것 감안
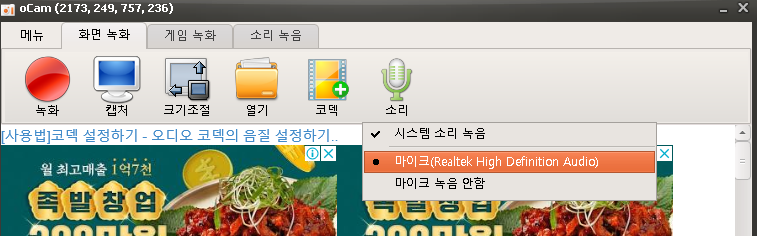
4) 녹화, 일시중지, 캡처 단축기
메뉴/설정/단축기
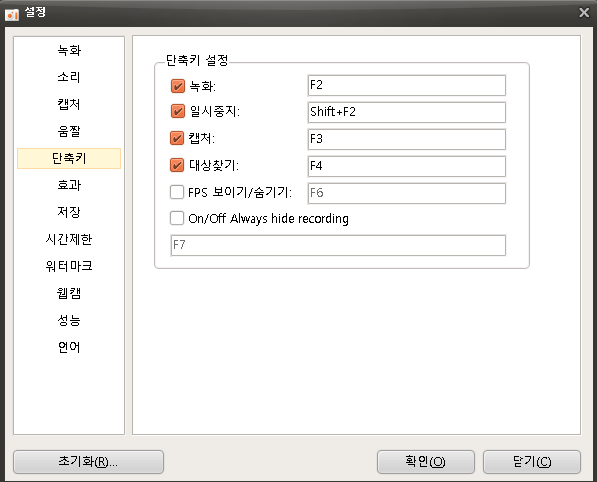
5) 효과
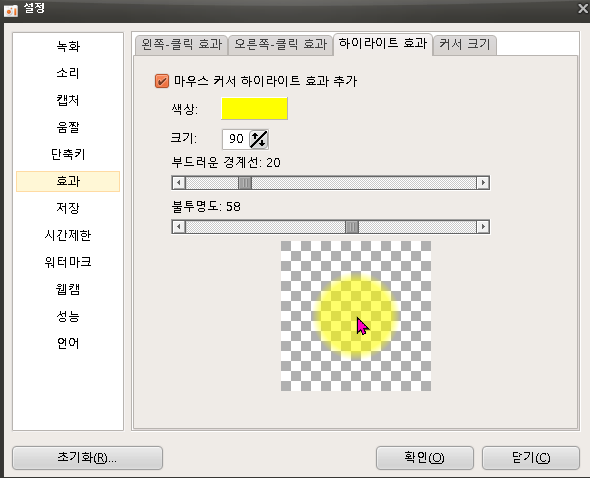
메뉴/옵션/
왼쪽 버튼을 클릭 효과 - 커서 주변 설정 색상의 링이 나타남(길이, 크기 색상 조정 가능)
오른쪽 버튼을 클릭 효과 - 커서 주변 설정 색상의 링이 나타남(길이, 크기 색상 조정 가능)
하이라이트 효과(커서 부분을 강조할 때 사용)-위 그림처럼 커서 주변 점으로 나타남 (길이, 크기 색상, 투명도 조정 가능)
웹캠-내가 촬영할 때 내 영상이 어떻게 나오는지 확인할 수 없기 때문에 웹캠을 사용을 안 하시는 게 좋을 것 같음
예) ppt를 활용해 강의하는 장면 녹화- 가이드선을 크기에 맞추고/ F2/F2/열기/확인
[ 줌잇 프로그램 ]
이 프로그램은 강의 시, 화면을 확대하거나 화면에 그림을 그릴 때 또는 글자를 쓸 때 등 중요 부분을 체크할 때 사용
자주 및 이라고 작성을 하시고 자 영어로 작성을 하시면 좋습니다.
검색/zoomit/다운로드

1) Zoom-Ctrl 1
컨트롤 1번- 화면 확대 기능/컨트롤 1 다시 누르면-돌아옮(컨트롤 1 누른 상태에서 마우스 휠을 올리면 더 줌인이 되는 것을 볼 수 있음)
배속 - 1.5 1.75 (지정가능)
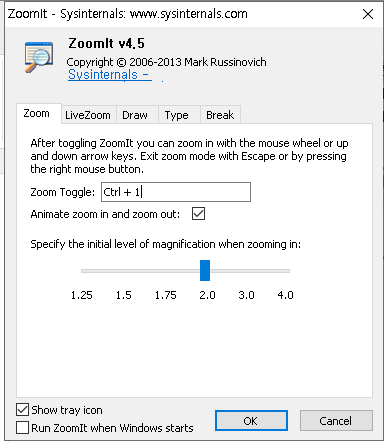
2) Live Zoom-Ctrl 4
컨트롤 4번- 화면 확대 상태에서 수정 기능/컨트롤 4 다시 누르면-돌아옮
(블로그에서 컨트롤 4 누르고 줌인 상태에서 강의하다가 다른 사이트에 들어갈 수도 있음)
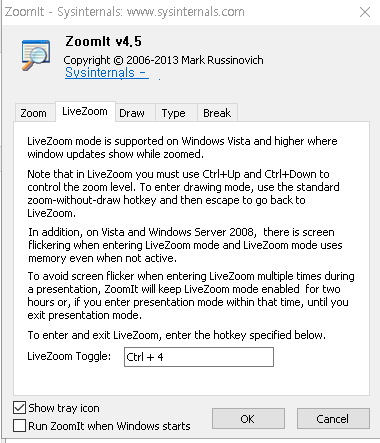
3) Draw-Ctrl 2
컨트롤 2번- 화면에 그림 그리기, 선긋기 기능/컨트롤 2 다시 누르면-돌아옮
(블로그에서 컨트롤 2 누르고 줌인 상태에서 강의하다가 다른 사이트에 들어갈 수도 있음)
예) ppt를 열기/ 컨트롤 2번/ 화면에 빨간 점 생성/마우스 움직이며 선, 동그라미 등을 그릴 수 있음
색깔 바꿈 기능
B - 파란색
G - 초록색
R- 빨간색
O- 오렌지색
Y- 노란색
P- 보라색
예) 일단 취소를 하고 따른 화면 열기/ 컨트롤 2 /
직선-Shift+그리기/일직선 줄이 생김
사각형-Ctrl+드래그/네모 박스 만들 수 있음
타원-Tab+드래그/원 만들 수 있음
화살표-Ctrl+Shift(위에서 내리면 화살표가 아래로 보는 화살표, 아래에서 올리면 위를 바라보는 화살표 등 방향 설정 가능, 색도 변경 가능)
Ctrl+z-하나씩 지워짐
E-전체 지워짐
T-글자 입력(외국에서 만든 프로그램으로 영문만 가능)
ESC, Ctrl 2-되돌아가기
Ctrl 2+W - 화이트 칠판 사용 (강의하다가 빈 화면에 작성 시 유용한 기능)
Ctrl 2+K- 블랙 칠판 사용

4) Break-Ctrl 3
컨트롤 3번- 타이머 지정 기능
5분 뒤에 강의를 시작하겠다 하고 /컨트롤 3번/타임 5 설정 후/타임이 화면에 보이면서 시간이 줄어듦
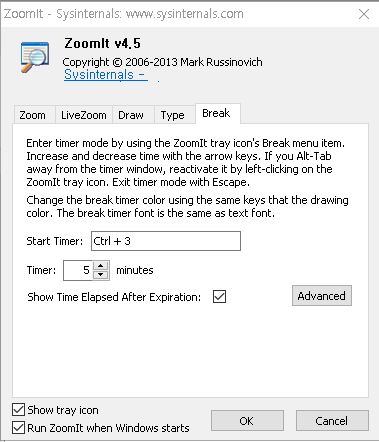
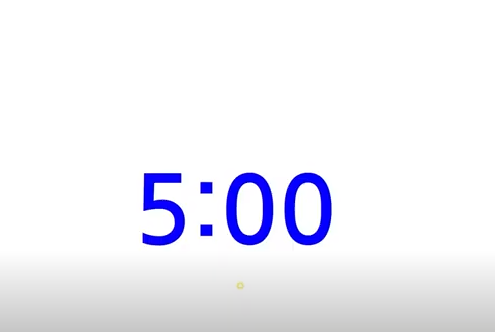
'독서와취미' 카테고리의 다른 글
| [드론 기초] ⑤ 교통안전공단# 드론#초경량비행장치 자격증 필기 (0) | 2021.08.31 |
|---|---|
| [맛집 리뷰] ③ 이태리동(#수원역#맛집#수원역로데오#데이트코스) (0) | 2021.08.30 |
| [시 사] 아프가니스탄의 비극(#아프카니스탄#탈레반) (0) | 2021.08.26 |
| [맛집 리뷰] ② 카페애테(#팔달문#맛집#행궁동 비이커빙수) (0) | 2021.08.22 |
| [드론 기초] ④ 드론 DJI MAVIC MINI 비행법 (0) | 2021.08.19 |



