오늘은 다큐멘터리, 그것이 알고 싶다, 뉴스 등 등 에서처럼 그 사람임을 숨기기 위해얼굴에 모자이크 처리하고 음성 변조시키는 것을 프리미어에서 적용시켜 보도록 하겠다.

1. 음성 변조 준비
파일/새 프로젝트/이름 지정/파일 경로지정/확인/파일 영상 불러오기(ctrl+i) 패널 영상 클릭 또는 영상 프로젝트로 드래그 / 타임라인 패널로 드래그
이제 음성 변조를 하려고 합니다. 프로젝트패널의 맨 오른쪽 >> 표시 아래로 내리면 효과 (effect)
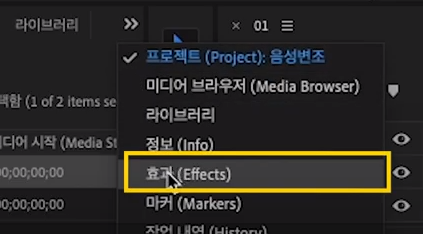
2 음성 변조
/효과 (effect) 이펙트 패널이 나타남 /오디오효과(audio effect)/ 시간 및 피치(time and pitcth)/ 피치 변환(pitch shifter) 클릭/

피치 변환(pitch shifter) 왼쪽 마우스 클릭해서 타임 패널 오디오 1로 드래그하여 효과 적용하기/
효과 조정(effect control) 패널로 오면/효과 적용됨

피치 효과(오디오의 음의 높낮이를 조정하여 음성 변조함- 이 효과 적용 시 고음을 높이거나 낮출 수 있음)
편집 클릭/ 피치 변환 편집기 창이 열림/ 기본값(직접 반응을 올리거나 내려서 직접 소리값 조정)을 아래로 내리면 ( 성난 저 빌-뉴스 변조, 스트레치-갈라지는 소리, 어둠의 신-어둡게 깔리는 소리, 치명적 병환-내 목소리가 남아있으면서 조금 변환된 소리) 메뉴들이 나타남/

성난 저 빌-목소리가 높아지는 변조를 들을 수 있다.

반음을 6으로 내림(음성의 높낮이가 낮아짐)
3. 목소리 속도 조정
음성 변조 후 말하는 목소리 속도가 느리거나 빠를 때 조정
타임 패널의 클립 위에서 우클릭/ 속도, 지속시간(speed, duration)

속도(speed) 150%로 올려줌/ 저음이 고음이 된다
4. 오디오 피치를 유지하는 방법
예를 들어 기본값 (-9)로 설정하면 낮은음이 설정된다 거기에 속도를 150%로 높이면 저음이 고음으로 바뀐다 그러나 오디오 피치를 유지하는 방법이 있다-----> 속도, 지속시간(speed, duration)/ 속도 150% 동일하게 입력/ 아래 오디오 피치 유지에 체크해줌
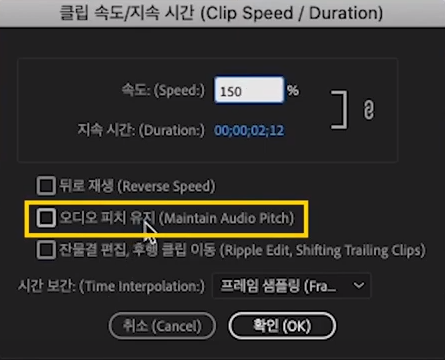
설정했던 높낮이가 그대로 유지가 되면서 말의 속도만 조절 가능하다.
5. 얼굴 모자이크 처리
타임 패널에서 alt 클릭하면서 해당 영상클릭 v1클릭/ alt클릭하면서 위로 드래그 -v2로 비디오 영상만 복사하기
v2로 비디오 영상 클릭 상태/ 프로젝트 패널/ 효과(effect)/모자이크(mosaic) v2 비디오 영상으로 드래그하여 효과 적용
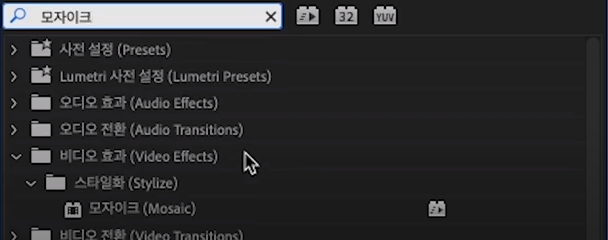
이펙트 컨트롤 패널/ 모자이크/ 가로 블록 100/ 세로 블록 개수 100 조정/ 모자이크 생성/ 마스크 원형 모양 조절 선택/ 원 중간으로 오면 손 모양으로 바뀜 옮기기 / 마스크 이동하여 위치 조절

가로, 세로 블록 위 마스크 페더 80(마스크 가장자리 부드럽게 표현해줌)
마스크 불투명도(mask opacity) 50%-모자이크 효과가 조금 줄어듦 수치를 더 올리면 모자이크 효과가 더 선명하다.
'일과공부' 카테고리의 다른 글
| [사회복지사] 노인복지론(#노년기 우울증#우울증#빈둥지증후군) (0) | 2021.09.14 |
|---|---|
| [프리미어 기초] 라디오음성, tv음성,전화음성(#라디오#tv#전화) (0) | 2021.09.10 |
| [프리미어 기초] 나레이션 넣기 ,더빙하기, 노이즈제거 (#나레이션#더빙#목소리녹음#잡음제거#노이즈제거) (0) | 2021.09.09 |
| [프리미어 기초] 테두리선 애니메이션(#원#사각#타원애니메이션) (0) | 2021.09.08 |
| [프리미어 기초] 영상색보정,컬러를 흑백으로 (#색보정#흑백으로#브이로그화면) (0) | 2021.09.07 |



