오늘은 프리미어 편집 화면을 preview 하면서 동시 녹음, 더빙하는 효과를 적용하려고 한다 그러면 마치 성우 처럼 화면을 보면서 더빙 가능하다. 또 한 가지! 오디오 주파수에는 많은 노이즈 가 실제 존재한다. 프리미어랑 함께 연동되는 ADOVE AUDITION에서 노이즈 제거하는 방법을 알아보려고 한다.

1.더빙 세팅
프리미어에서 마이크를 인식하려면 프리미어 실행 전 마이크를 설치해 주고/프리미어 메뉴/편집/ 환경설정/오디오 하드웨어/기본 입력:마이크-기본 입력을 확인/컴퓨터 재부팅을 요한다.
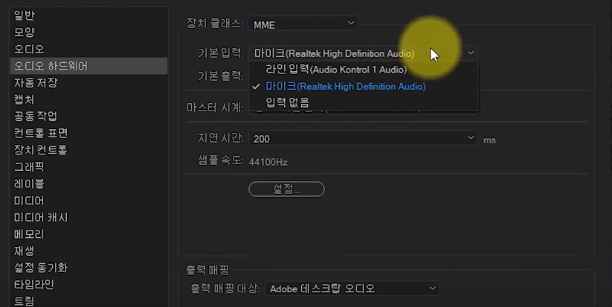
2. 더빙 하기
프리미어 프로젝트 패널로 영상을 끌어당기기/ 타임라인에도 영상을 끌어당기기/더빙 시 스피커 소리를 꺼 준다(볼륨을 켜 두면 스피커에서 나오는 소리가 그대로 마이크로 들어가서 소리가 울리는 하울링 현상이 생기기 때문이다 )
더빙시 시작할 지점 인디케이트 옮겨놓기/오디오 트랙(A1, A2, A3 등 이 중에서 하나를 선택해서 오른쪽 마이크 아이콘을 클릭한다.
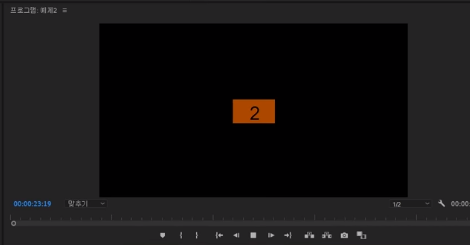
프로젝트 화면에 숫자가 나오면서 3초 후 더빙 녹음이 가능해진다.(3초 정도 더빙 준비 시간이 있음)
더빙 시 스피커 소리를 꺼 주었다면 녹음 시 울리는 소리는 신경 쓰지 않아도 됨

더빙 후 녹음된 오디오 트랙이 생성되고 소리 파장에 따라 높낮이가 있음을 보여준다.
3. 더빙 수정하기
더빙하다가 실수로 발음이 틀릴 경우 수정하려고 한다.
타임 패널 위 파란색 선 인티 케이트를 수정할 오디오 정보위에 멈추고/ 다시 한번 더 마이크 아이콘 클릭 후/ 내레이션 하기
수정된 오디오 트랙은 자동 잘림이 되어 있고 새로운 오디오가 덧입혀져 있다.

4. ADOVE AUDITION 세팅
프리미어에서 오디오 부분 선택/오른 클릭
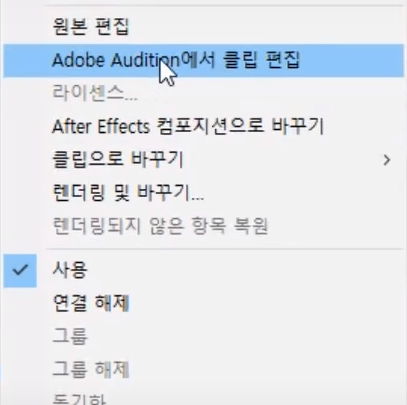
ADOVE AUDITION에서 클립 편집 클릭/자동 실행됨

5. ADOVE AUDITION에서 노이즈 제거
화면 중간에 프리미어에서 작업한 오디오 부분 소스가 보입니다./ 초록 파장이 보이고 목소리가 끊어지는 부분도 있음( 네모 화이트 부분) 이 부분이 노이즈 부분이다. 그리고 내레이션이 들어가는 부분에 있는 기본 노이즈도 있는데 이러한 노이즈를 제거하려고 함
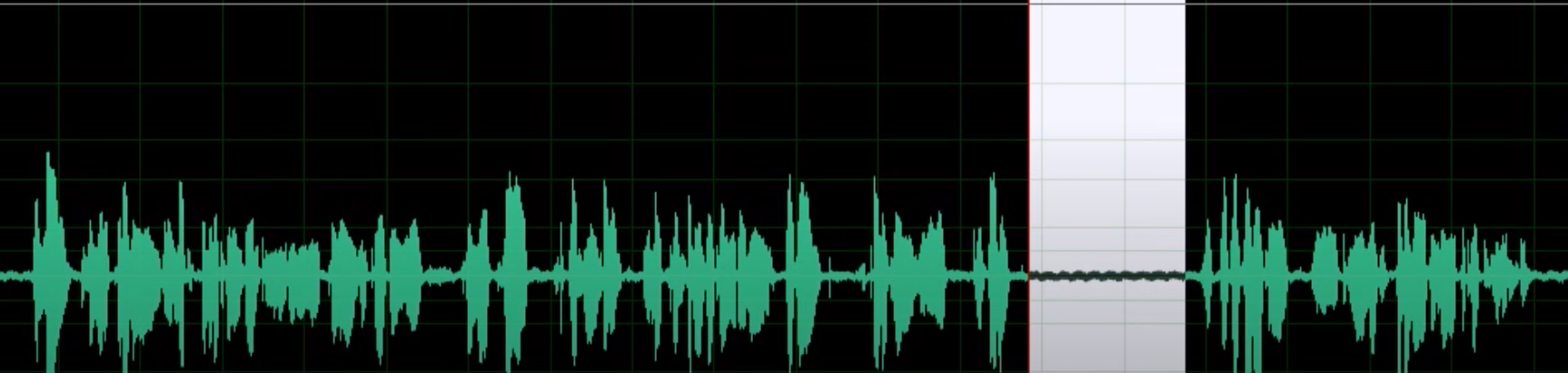
앞부분 노이즈를 드래그한다/ADOVE AUDITION 메뉴에서 효과/ 노이즈 감소, 복원/ 노이즈 감소(프로세스)/효과-노이즈 감소 창이 뜸(상세 설정 창)/
노이즈 프린트 캡처(지금 현재의 오디오 클립 내에서 노이즈가 일어나는 부분을 캡처하겠다는 의미)/노이즈 프린트 캡처 클릭(드래그한 도입부 노이즈가 잡히게 됨)

화면상에서 ctrl+a 해서 전체 클립 오디오 선택 (화이트로 바뀜) / 효과-노이즈 감소 패널 내의 "적용" 클릭
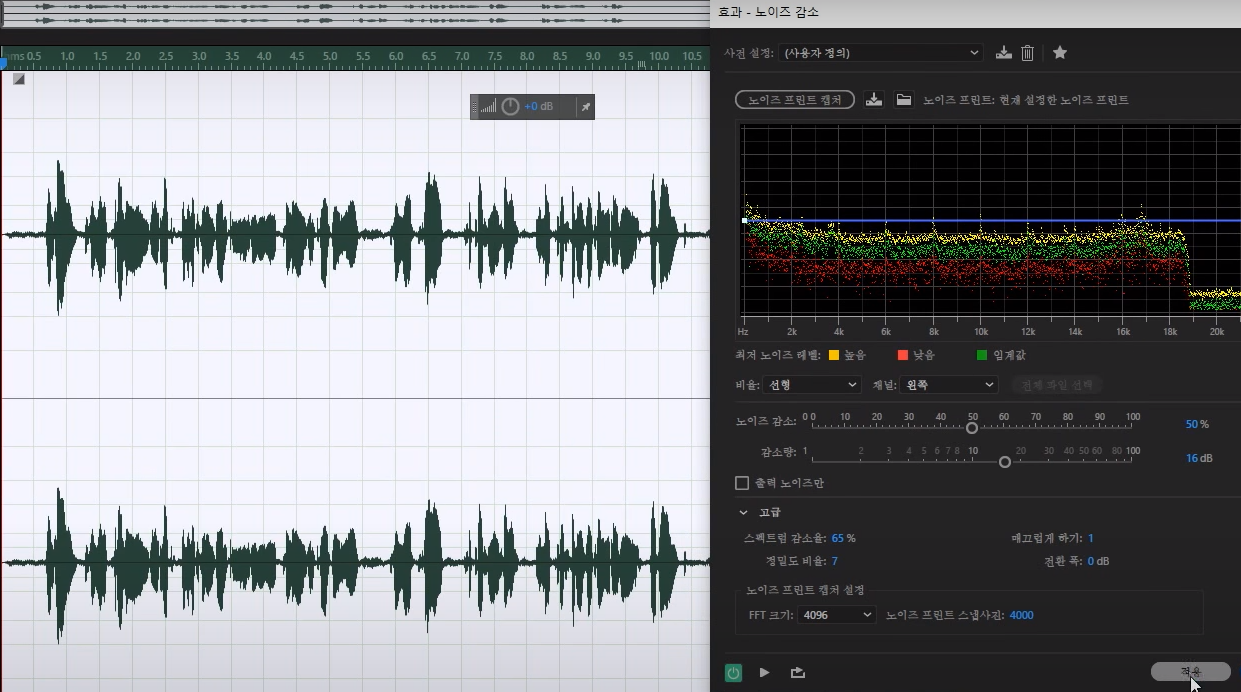
그러면 노이즈가 생겼던 파장의 굴곡이 조금 작아짐/ 창 화이트에 클릭하면 다시 검정 창으로 넘어감/ 중간에 노이즈 심한 곳을 또 드래그/
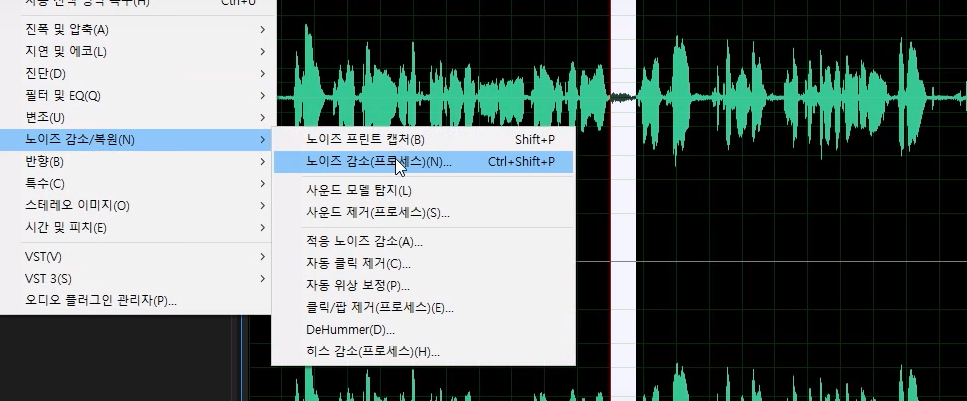
ADOVE AUDITION 메뉴에서 효과/ 노이즈 감소, 복원/
결과적으로 노이즈가 발생되었던 곳이 제거됨을 알 수 있음
프리미어로 돌아가기 전에 ctrl+s 저장해줌/ ADOVE AUDITION 잠시 아래로 내려놓고 / 프리미어로 돌아감/ 프리미어에서 타임패널의 주파수에 노이즈가 제거됨을 확인/ 프리뷰해서 확인
'일과공부' 카테고리의 다른 글
| [프리미어 기초] 라디오음성, tv음성,전화음성(#라디오#tv#전화) (0) | 2021.09.10 |
|---|---|
| [프리미어 기초] 음성변조, 모자이크 처리(#그것이 알고싶다 #음성변조#모자이크) (0) | 2021.09.09 |
| [프리미어 기초] 테두리선 애니메이션(#원#사각#타원애니메이션) (0) | 2021.09.08 |
| [프리미어 기초] 영상색보정,컬러를 흑백으로 (#색보정#흑백으로#브이로그화면) (0) | 2021.09.07 |
| [프리미어 기초] 슬라이드 텍스트 영상만들기(#슬라이드자막#마스크# 슬라이드선) (0) | 2021.09.04 |



